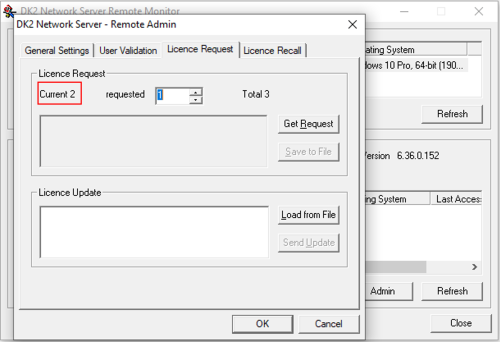Adding additional licences to a DK2 datakey
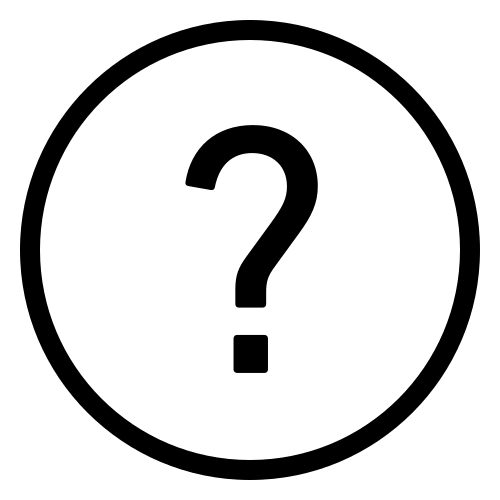 Cadfil Help contents
Cadfil Help contents  Cadfil.com Home
Cadfil.com Home
Accessing the Licence Request Settings
The first step of this process is to open the DK2 Network Server Monitor, this will have been used for the initial DK2 setup. From here you will need to access the admin settings. Within the Admin settings, you can then select the licence request tab.
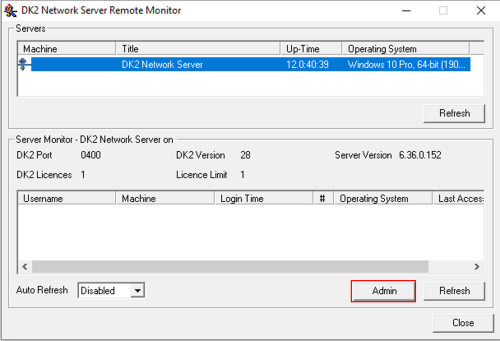
The licence request tab will show the current number of licences. To request a second licence, the requested number should read 1, to give a total of 2.
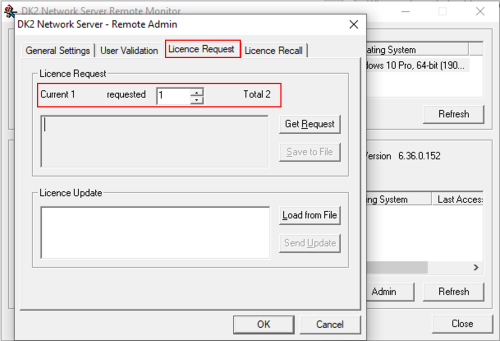
Sending a licence request file
After the previous steps, you can press the 'get request' button to give a string of 2 character values, as shown on the picture below. This can be saved in the form of a request file using the 'Save to file' button. This will create a request file (.req).
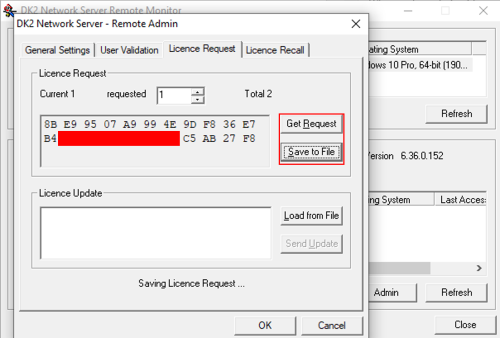
Once you have created the request file, you can send it via email to one of the Cadfil team, where we can deal with the licence request.
After the request file has been created, you do not have to keep the DK2 Network Server Monitor software open, you can close all windows.
Applying a new licence
After the previous steps have been fulfilled, a member of the Cadfil team can release a new licence to be applied to your DK2 device. In order to do this, you will be sent a second string of 2 character values. In the Licence Request tab as discussed above, you will need to copy the string of values into the 'Licence Update' text box. An example of this is shown below.
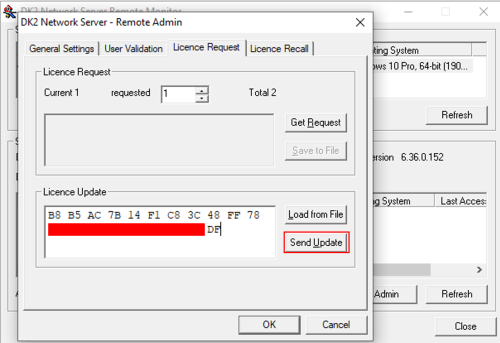
You can then press the 'Send Update' button to access the new licence. If this is successful, the window will display a message showing the new licence count, as shown below.
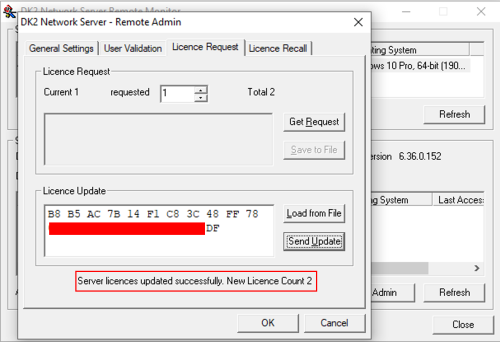
This process is now complete. If the DK2 Network Server Monitor software is closed and opened again, you will see that the number of licences now reads as 2