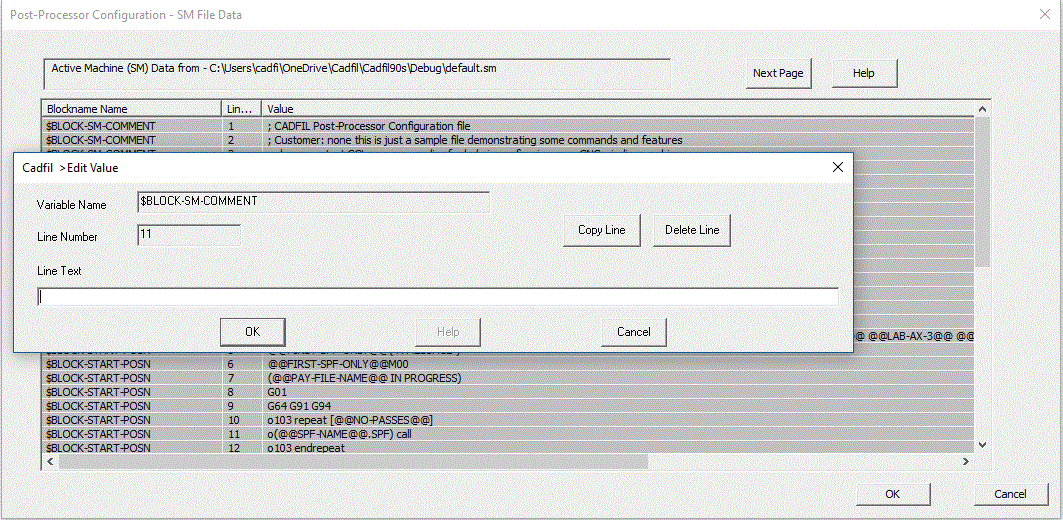Winding Machine Configuration (SM File) editor
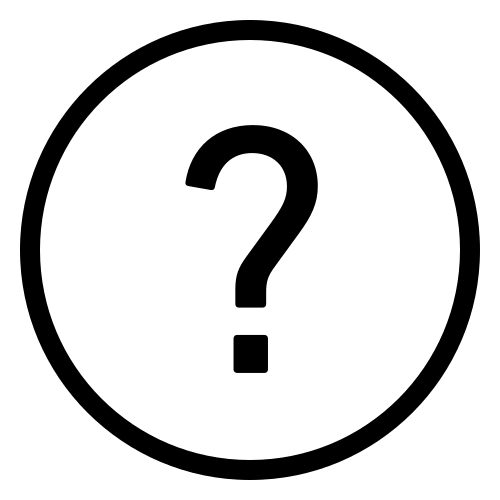 Cadfil Help contents
Cadfil Help contents  Cadfil.com Home
Cadfil.com Home
The settings for the winding machine are defined in a .SM file. The SM file is a text file and can be edited by the user external to Cadfil in an editor such as Notepad. The current SM file data that Cadfil is using can be viewed using the Show Post-Processor Configuration Data option on the NC Post-Process Menu. This option had a dialog with three pages (shown in the following sections), the user can cycle through these pages using the Next Page button to see the values of all the data items. You can also see the name and full path of the SM file that the data was read from. This folder will be the Cadfil install folder (C:\Cadfil\Cadfilxxx).
The Cancel button exits the dialog and any changed data is not saved. On Pressing the OK button user is given the choice of saving the SM data and specifying a new file name. This file should be saved in the default folder which is the Cadfil install folder. An option to reload the SM data is then given. Modified data should be reloaded as Cadfil will then check if it has any errors which can then be corrected if necessary. Please also note that the old SM data will still be active until the new SM file is loaded and thus made active.
With new versions of Cadfil, new items and features are often added. Any new feature is always initialised internally with a default value such that existing (old) SM file configurations that do not set the new value still work OK. It does not work the other way round a newer SM file with new features in it will not work with older Cadfil software as the new features will be unknown and will thus give an error just as mistyping a variable name would. Opening your existing SM file in the SM editor is useful in than you can see a full list of features that can be in the SM file in one place and then delve into the help via the help links to find out more for items that look interesting.
Machine data edit page 1
The first page is shown below. This page contains all parameters that are specified per axis such as axis name. As can be seen on the page 2 screen grab picture, if there are more items than fit in the dialog a scroll bar appear on the right side. If a user clicks on a line of data an edit dialog for that line appears.
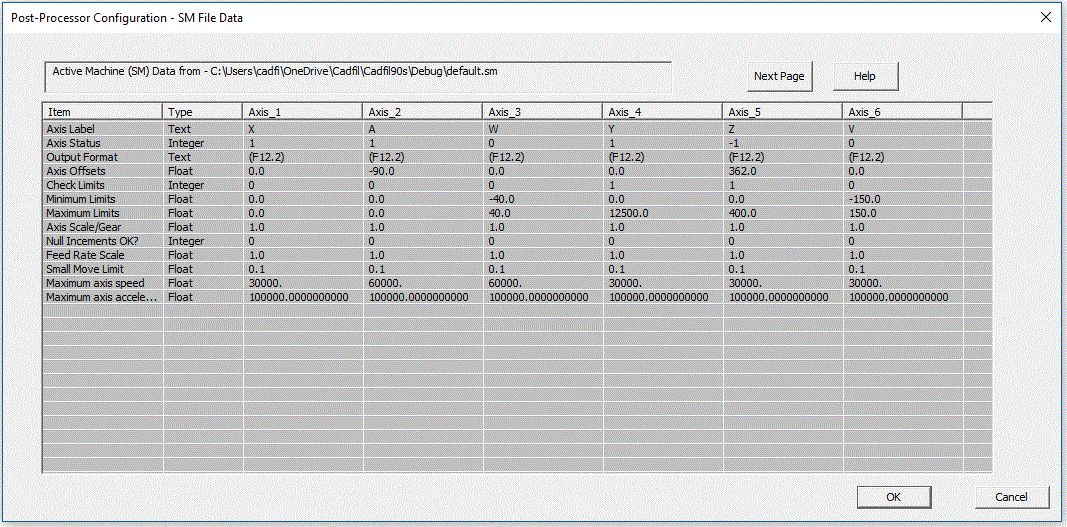
After a left mouse click on a line of data an edit dialog for that line appears as shown below. The edit boxes are similar but slightly different for each page. This edit box shows the variable name selected, the type of the variables data expected and 6 edit boxes where new data can be entered. The types if variable are text, integer (whole) numbers, and float ( real numbers). Valid examples of integer are 0, 1, 55, 1234 and valid examples of float are 1, 1.1, 99.2346, 2.25E-6, 2.223E6. Invalid data will be rejected when the SM data is later checked. The Cancel button exits the dialog and any changed data are not saved, on Pressing the OK the data is read and the page of the dialog is updated with the new data if there are no errors.
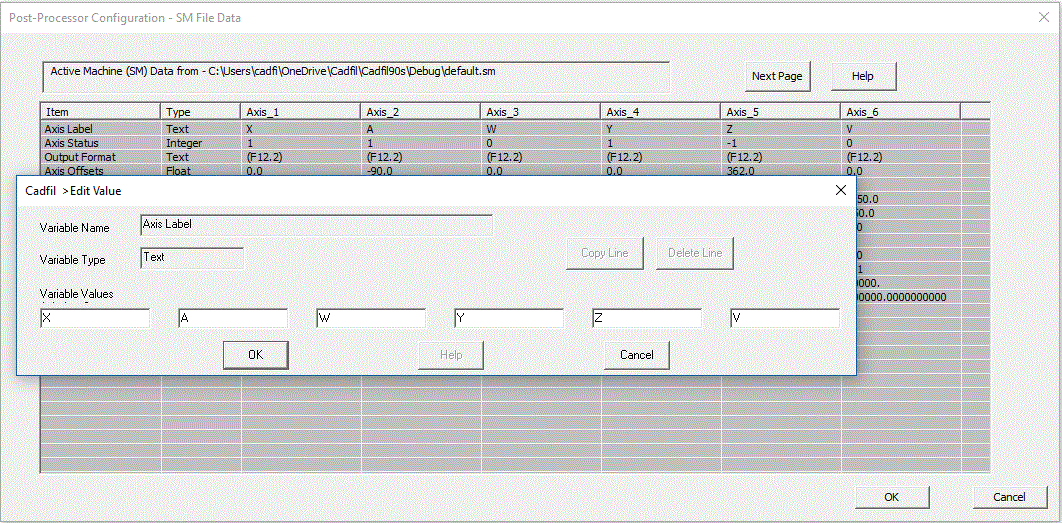
Machine data edit page 2
The second page is shown below. This page contains all the single line parameters variables.
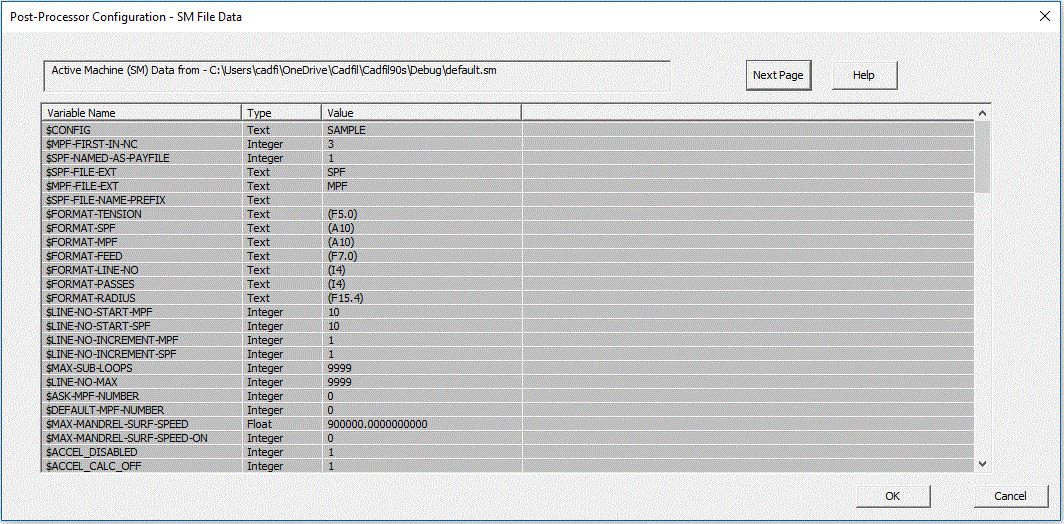
After a left mouse click on a line of data an edit dialog for that line appears as shown below. The edit box is similar to page 1, it shows the variable name selected, the type of the variables data expected and an edit box where new data can be entered. The types if variable are text, integer (whole) numbers, and float ( real numbers). Valid examples of integer are 0, 1, 55, 1234 and valid examples of float are 1, 1.1, 99.2346, 2.25E-6, 2.223E6. Invalid data will be rejected when the SM data is later checked. The Cancel button exits the dialog and any changed data are not saved, on Pressing the OK the data is read and the page of the dialog is updated with the new data if there are no errors. In this example shown the help button is not grey indicating there is a direct link to this item in the help file. Not all items have a link but all items should have some information in the help file somewhere, all such links will be created in some future version.
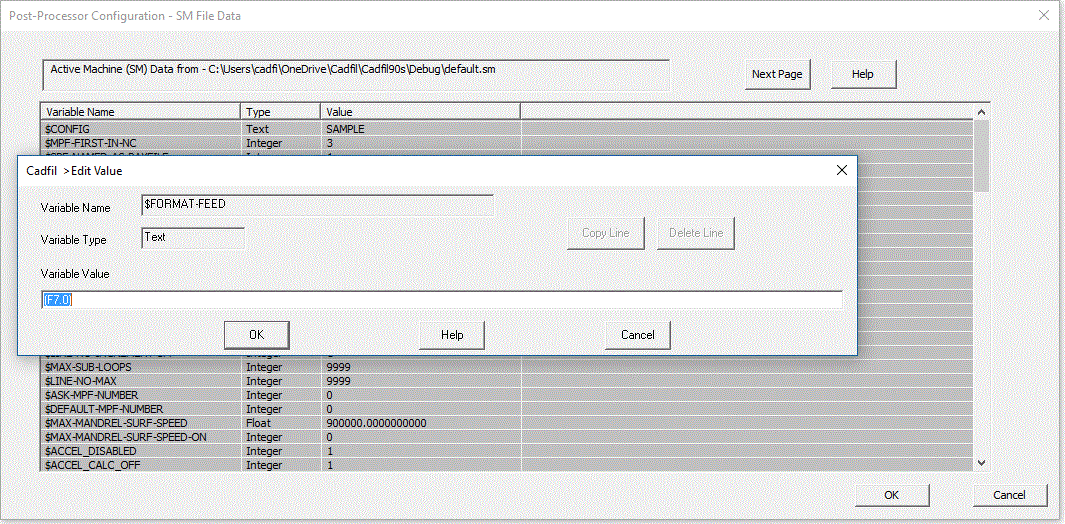
Machine data edit page 3
The third and last page is shown below. This page contains all the multiline $BLOCK variables that define the layout and content of the NC programs. You can see in the picture $BLOCK-SM-COMMENT lines at the top of the list. This is not a normal data block, it is populated with any comment text at the top of the SM file. It is normal to add some notes here detailing and changes made and maybe the version of the file. The SM edit only retains comments from the top of the file to the first line with proper data ( one starting with $variable ). If you add comments using a text editor in other locations than the top of the file, read the file into the SM editor and then save it you will lose these comments. So if you want to maintaining this type of information comment then you will need to maintain the file using a text editor only.
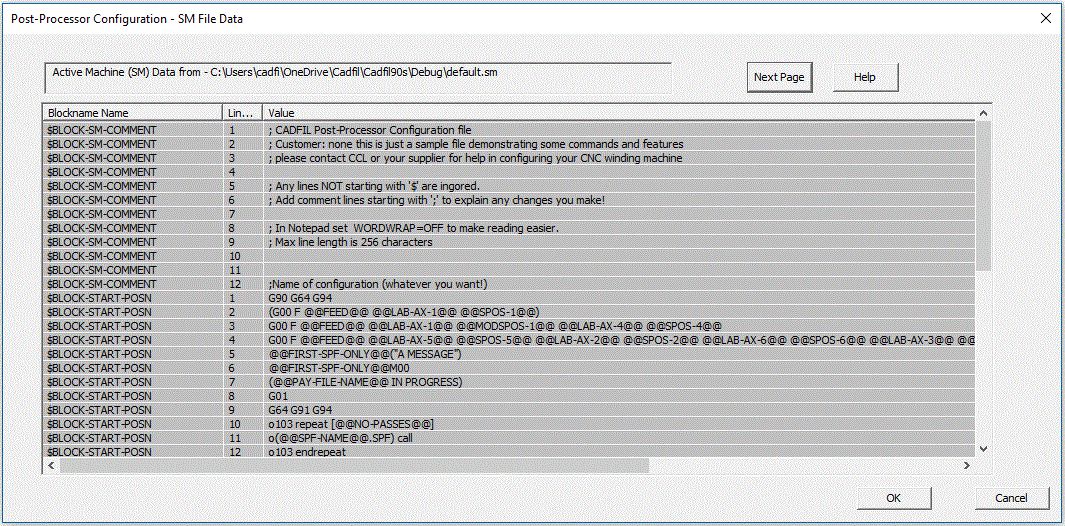
After a left mouse click on a line of data an edit dialog for that line appears as shown below. This is slightly different in that it has the Copy line and Delete line buttons enabled. Delete line does what is says, the copy line is in lieu of an insert new line option. The current line is copied adjacent to the original line and then one of them can be edited in part or in full.